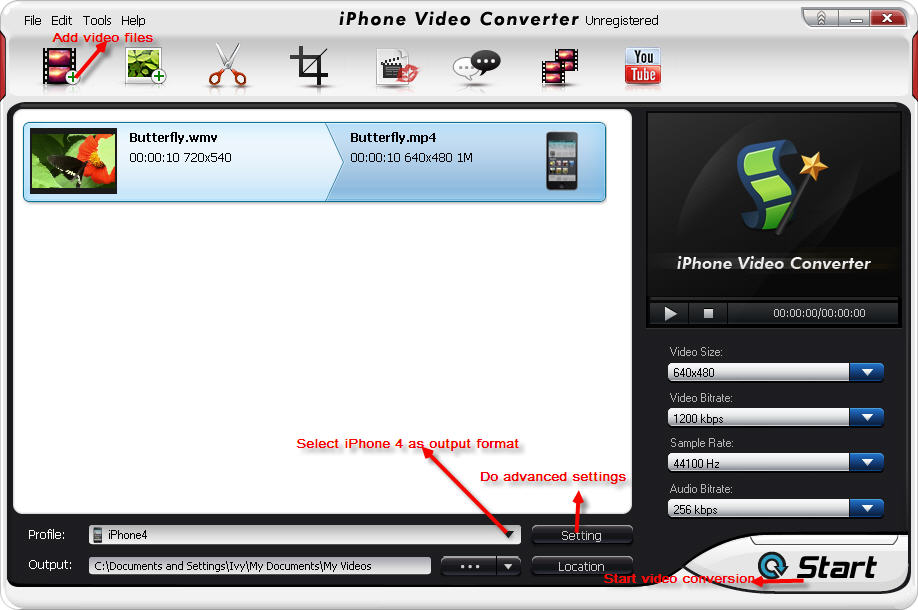When a Shockwave Flash crash occurs, the videos cannot play on the Internet. It may be caused with the Shockwave Flash plugins or other settings in your Windows. In this article we will introduce some easy ways to fix Shockwave Flash Crash in InternetBrowser.

Generally, the plugins include various active-xcomponents and they may conflict with each other to lead to Flash content crashes on the Internet browser. The first thing you need to do is to check if the Shockwave Flash crash occurs on all your Internet browsers or just one browser.
If the Shockwave Flash Crash happens in one browser, you need use some powerful Windows registry repairing solution or programs to fix the Windows Registry.
If the Shockwave Flash Crash happens on all of your Internet browsers, do any of the followings to fix it:
a) Uninstall the Adobe Flash Player Active-X and its plug-in components and reinstall Shockwave Flash Player.
b) Go to Adobe official website to download the latest version of Adobe Flash Player.
c) Update the computer drivers for software or hardware on PC.
d) Your sound drivers may also cause Shockwave Flash Crash. The following steps can solve it:
* Open device manager
* Search the sound-card device and write down the device name
* Uninstall the device and restart your computer
* If your computer is Windows 7 or Windows Vista, it will automatically download and reinstall the sound driver. You can also download the sound driver from sound card company official website and reinstall it by manual.
e) To solve common computer errors and crashes, using some Windows Registry Fixer software such as Acebyte Utilities to fix your Windows Registry is always a good and highly recommended method. Acebyte Utilities works not only as a powerful Windows Registry Fixer or Registry Cleaner, it could also help to speed up your computer and improve your system performance to let your PC run as a new one again!